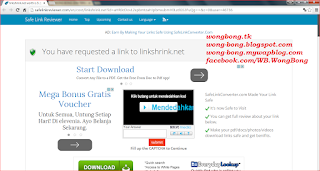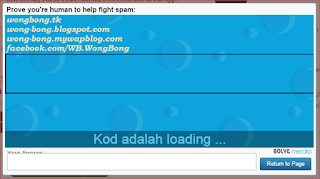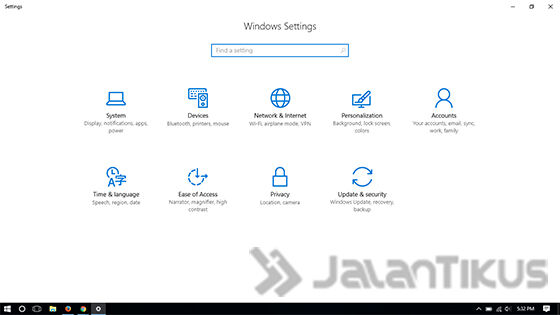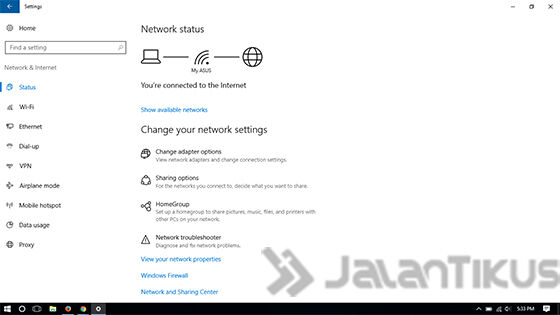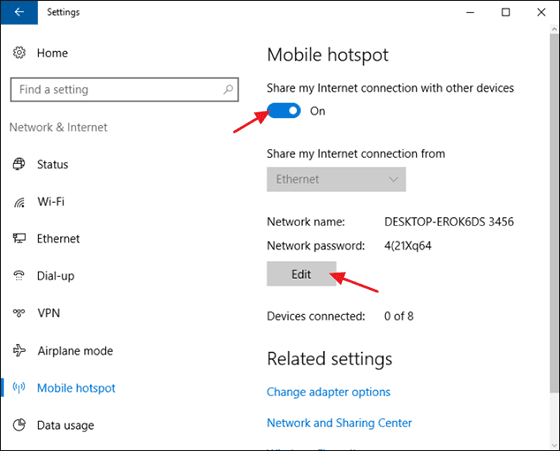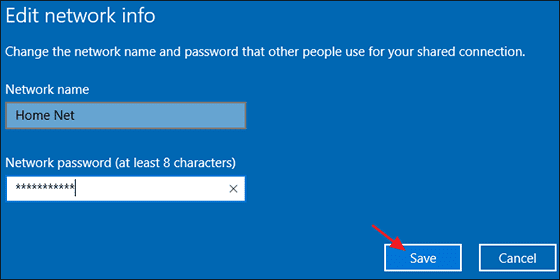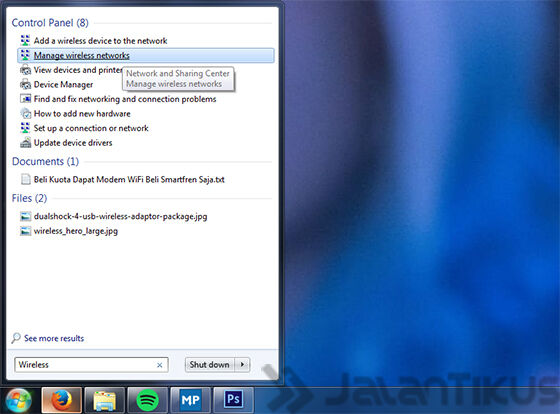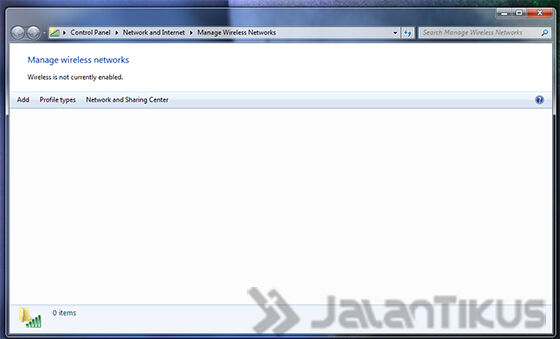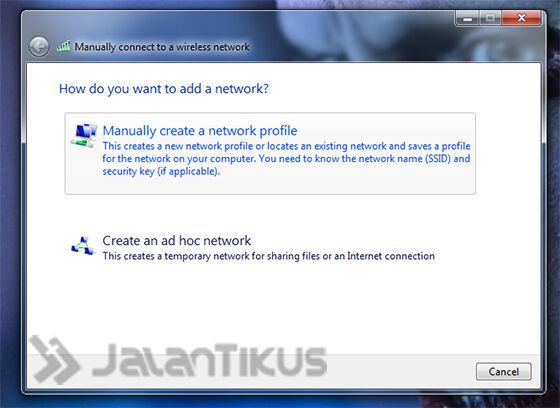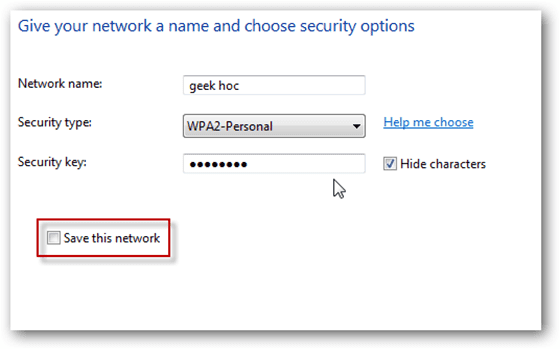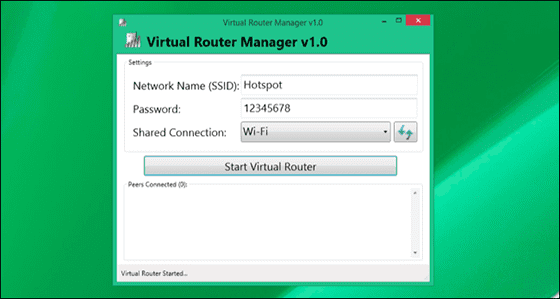Kali ini admin akan share cara membagikan koneksi internet kita yang biasa disebut HOTSPOT atau bahasa indonesia nya TETHRING.. hehe
berdasarkan pengalaman pribadi, kebanyakan kita biasanya menggunakan program virtual tambahan, seperti
1. Connectify

Connectify
sebenarnya adalah aplikasi hotspot berbayar, namun tersedia versi
gratisannya dengan fitur yang terbatas, tapi cukupan kok. Versi
berbayarnya dapat menghilangkan timer
shut-off hotspot dan dapat share internet dari perangkat 3G dan 4G.
Versi
gratis Connectify bekerja dengan baik dalam share koneksi internet kamu
dan berjalan dengan baik di Windows 7 dan 8. Ketika DSG membandingkan
Connectify Free dengan aplikasi lain dalam daftar ini, aplikasi lain
cenderung lebih unggul karena dapat membagikan koneksi dari perangkat 3G
dan 4G serta fitur tambahan lainnya.
Link Download
2. MaryFi

MaryFi
adalah aplikasi router WiFi berbasis aplikasi yang membantumu membuat
WiFi hotspot dan kemudian share koneksi internet yang aktif di PC
Windows kamu. MaryFi ini gratis dan mendukung sistem operasi Windows 7.
MaryFi memiliki antarmuka yang minimalis serta pendekatan yang mudah
dimengerti saat kita mengakses fitur-fiturnya. Jadi, apabila kamu
ingin share wifi dari laptop, cobalah MaryFi.
FYI, MaryFi juga dapat digunakan sebagai
WiFi repeater (kamu
dapat menggunakan aplikasi ini untuk menerima sinyal dari sebuah modem
WiFi dan mempropagasi ulang sinyal tersebut dengan fitur WiFi yang
tersedia pada komputer kamu). Dengan kata lain, jika kamu mengaktifkan
MaryFi namun tidak ada koneksi internet aktif di PC kamu, aplikasi ini
akan mengakses
shared folders di PC kamu dari perangkat lain,
atau bermain game multiplayer, memanfaatkan LAN. Walau gratis, MaryFi
tidak menyertakan iklan di aplikasinya.
User experience tidak terganggu deh :D
Link Download
3. MyPublicWiFi

Ini
dia aplikasi lain untuk membuat WiFi hotspot yang mudah digunakan,
MyPublicWiFi. Aplikasi ini merupakan freeware dan mendukung Windows 7,8
dan Windows Server 2008.
Karena
aplikasi ini mendukung prosesor berarsitektur 32 dan 64 bit,
MyPublicWiFi berjalan lancar di device apapun selama itu berbasis
Windows. Fitur-fitur utamanya adalah:
- Kamu dapat mengetahui device apa saja yang terkonek dengan WiFi hotspot kamu, jadi walaupun kamu membuat sebuah open network, kamu masih bisa mengetahui siapa saja yang konek ke koneksi hotspot kamu.
- Terdapat fitur URL Logging, sehingga kamu tahu situs (beserta detailnya) apa saja yang diakses selama sesi hotspot dibuka.
- Kamu
dapat menggunakan aplikasi ini sebagai WiFi repeater untuk
memperpanjang sinyal home WiFi atau koneksi lain. Kamu juga dapat
memperluas jangkauan modem WiFi kamu dalam beberapa detik saja.
ada Cara lebih Mudah Menjadikan Laptop Sebagai Hotspot Tanpa Software Dibawah sini gan.. hehe
Menjadikan
laptop atau PC yang sudah memiliki perangkat
wireless menjadi
hotspot WiFi, buat apa? Ya, dalam skenario tertentu, mengetahui cara menjadikan laptop sebagai
hotspot WiFi akan sangat berguna buat kamu. Misalnya saja, saat kamu kehabisan paket data Internet di smartphone dan
router kamu di rumah kebetulan juga sedang rusak. Padahal kamu memiliki lebih dari satu
komputer atau perangkat mobile yang memungkinkan terhubung ke Internet.
Maka dari itu, kamu perlu membuat
hotspot sendiri dengan menggunakan laptop atau PC yang sudah memiliki perangkat
wireless. Dengan begitu, kamu bisa melakukan
sharing koneksi Internet dengan perangkat lainnya secara mudah.
Menjadikan Laptop Sebagai Hotspot WiFi
Bagaimana
cara mengaturnya? Itu tergantung dari sistem operasi Windows yang
berjalan pada laptop kamu. Jika laptop kamu sudah menjalankan Windows
10, cara mengaturnya sangat mudah. Sementara, untuk Windows 7 perlu
beberapa langkah. Lebih lanjut, ini tutorial lengkapnya.
Menjadikan Laptop Sebagai Hotspot WiFi di Windows 10
Jika kamu sudah menjalankan
Windows 10 Anniversary, maka kamu beruntung. Pasalnya, Microsoft telah membenamkan pengaturan yang mudah untuk menjadikan laptop sebagai
hotspot WiFi, begini caranya.
- Buka Settings, cara mudahnya dengan menekan tombol kombinasi Windows+I.
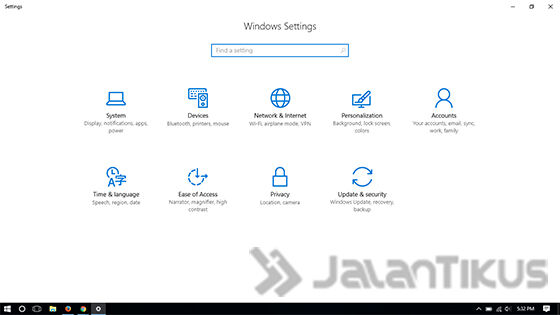
- Pada halaman Settings, pilih Network & Internet.
- Kemudian, pilih Mobile hotspot.
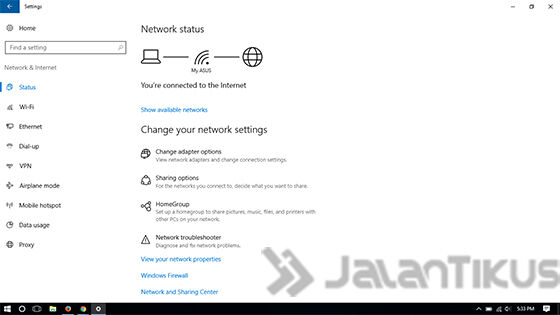
- Dan aktifkan Share my Internet connection with other devices.
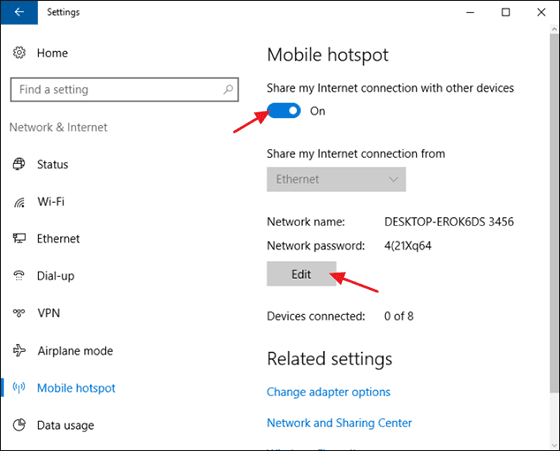
- Untuk mengatur hotspot, klik saja tombol Edit untuk mengubah nama jaringan dan password default.
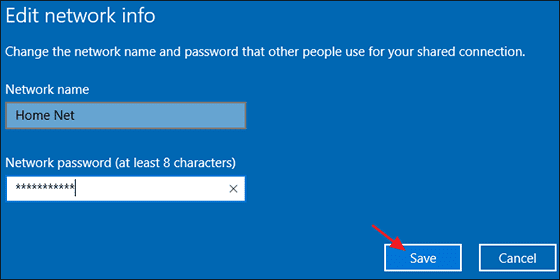
- Selesai, sekarang kamu sudah berhasil mengaktifkan hotspot di laptop.
Menjadikan Laptop Menjadi Hotspot WiFi di Windows 7
Selanjutnya, kita bahas cara mengatur laptop Windows 7 menjadi
hotspot WiFi. Caranya melalui sesuatu yang disebut jaringan Ad-hoc.
Jaringan Ad-hoc adalah salah satu jenis dari Wireless Local Area Network (WLAN) yang terdiri dari sekumpulan
node. Node-node tersebut berkomunikasi satu sama lain secara langsung tanpa melibatkan node perantara seperti
access point. Metode ini hanya bekerja jika Internet kamu datang dari sumber Ethernet (LAN), berikut caranya.
- Buka Start Menu dan ketik Wireless di pencarian, lalu pilih Manage wireless networks.
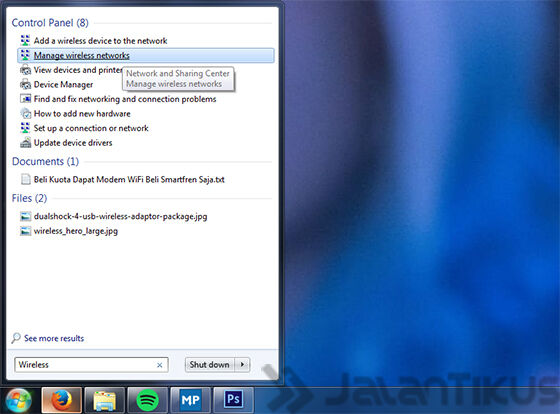
- Klik tombol Add untuk menambah jaringan nirkabel.
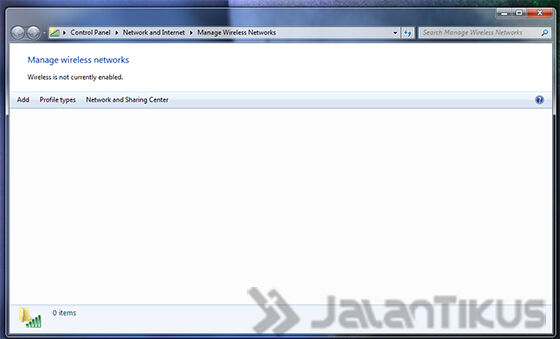
- Selanjutnya klik Create an ad hoc network dan klik Next.
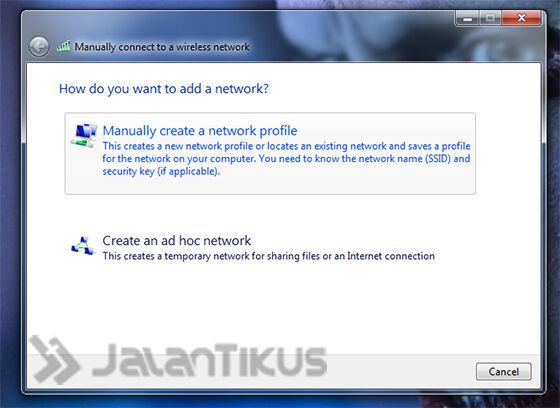
- Sekarang masukkan nama dan pilih opsi keamanan.
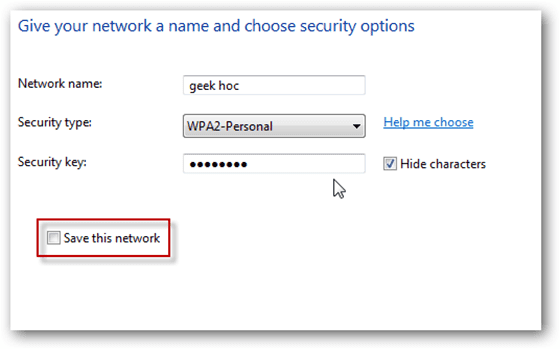
- Tunggu sebentar jaringan sedang dibuat.
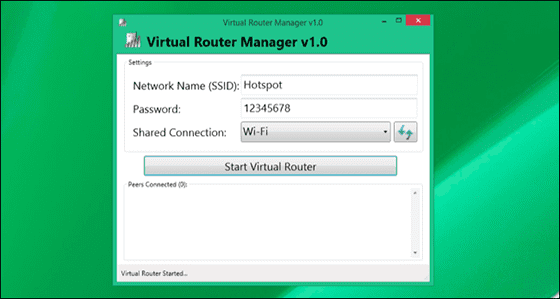
Selesai, sekarang kamu sudah berhasil menggunakan laptop Windows 7 menjadi
hotspot
WiFi dan siap digunakan. Bagaimana, sangat mudahkan? Cara lainnya jika
laptop kamu menggunakan Windows 7 dan Windows 8 adalah menggunakan
software pihak ketiga. Salah satu aplikasinya adalah
Virtual Router yang bisa kamu download secara gratis. Pengaturan Virtual Router ini sangat mudah, tinggal klik tombol
Start Virtual Router maka laptop kamu sudah menjadi
hotspot. Sangat mudah bukan? Selamat mencoba ya.
sumber: jalantikus.com